HEM Animation Converterの使い方
VketCloudで取り扱うアニメーションファイルの形式は、UnityでいうLegacyタイプ(直接ボーンを指定する形式)を使用する必要があります。
通常、Unity上でのHumanoidアニメーションからLegacyアニメーションへの変換は、ボーンの名前や構造の違いから、同一のキャラクターモデルでしか行うことはできません。
HEM Animation ConverterはあるキャラクターモデルのHumanoidアニメーションを対象としたキャラクターモデルのLegacyアニメーションに変換することができます。
HEM Animation Converterの起動方法
「VketCloudSDK」タブから「Tool」-->「HEMAnimationConverter」を選択します。
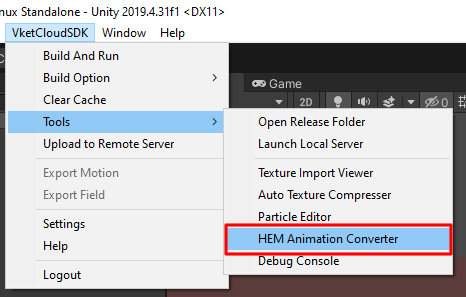
HEM Animation ConverterのGUIの説明
オブジェクトタブ
オブジェクトタブでは、変換対象のアニメーションと変換先のモデルを指定します。
初期状態のUI:
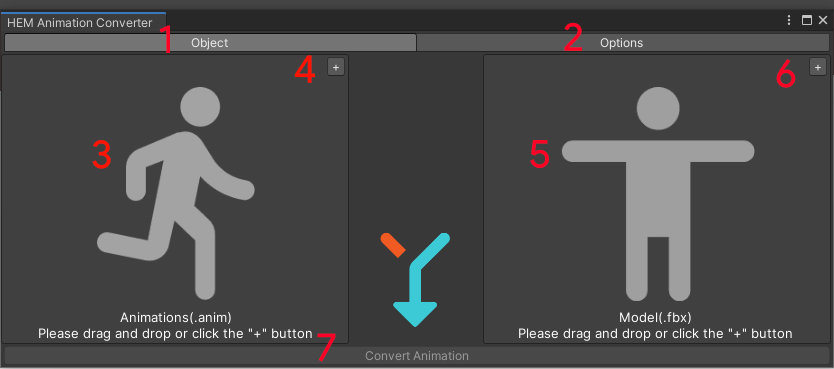
オブジェクトをドラッグ&ドロップした後のUI:
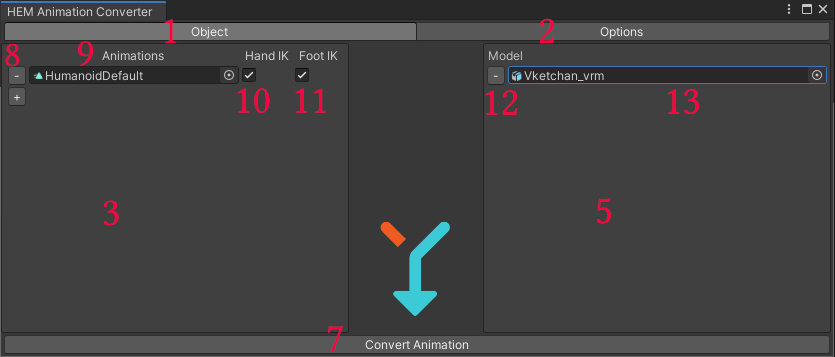
| 番号 | 名称 | 機能 |
|---|---|---|
| 1 | オブジェクト | アニメーション出力に使用するオブジェクトを取り扱う画面のタブ |
| 2 | 設定 | 詳細設定画面を表示するタブ |
| 3 | 変換対象のアニメーション | 変換対象のアニメーションを指定します。 HumanoidタイプのClipのみ受け付けます |
| 4 | 「+」 | 追加ボタン。クリックするとデフォルト値としてT-poseのAnimationClipを追加します |
| 5 | 変換モデル | HEMアニメーションで動かしたいキャラクターモデルを指定します。 AnimationTypeがHumanoidのFBXとそのプレハブのみ受け付けます |
| 6 | 「+」 | 追加ボタン。クリックするとデフォルト値としてSDKに内蔵されるvketchan_vrm.fbxを追加します |
| 7 | アニメーションを変換する | コンバート実行ボタン。デフォルト設定だとAssets/HEMAnimationConverter/exportにHEMアニメーションを出力します |
| 8 | 「-」 | 削除ボタン。クリックすると登録したアニメーションを解除します |
| 9 | Animations | 3. 変換対象のアニメーションにて登録されたアニメーションクリップ |
| 10 | Hand IK | アニメーションに対してIKを設定するトグル。チェックを入れるとIKが適用されます |
| 11 | Foot IK | アニメーションに対してIKを設定するトグル。チェックを入れるとIKが適用されます |
| 12 | 「-」 | 削除ボタン。クリックすると登録したFBXアセットを解除します |
| 13 | Model | 5. 変換モデルにて登録された変換対象のFBX |
設定タブ
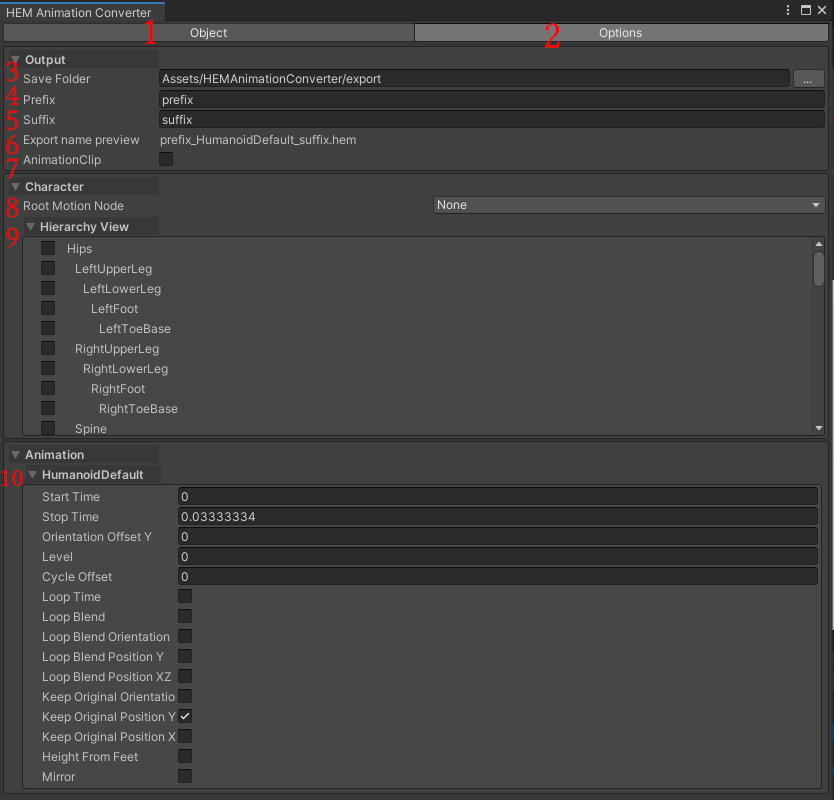
| 番号 | 名称 | 機能 |
|---|---|---|
| 1 | オブジェクト | アニメーション出力に使用するオブジェクトを取り扱う画面のタブ |
| 2 | 設定 | 詳細設定画面を表示するタブ |
| 3 | 保存先フォルダ | HEMファイルを保存するフォルダパス |
| 4 | Prefix | 保存名の前に付ける名前 |
| 5 | Suffix | 保存名の後に付ける名前 |
| 6 | 出力名のプレビュー | Prefix_アニメーションClip名_Suffixを表示します |
| 7 | Animation Clip | チェックを入れるとLegacyタイプのアニメーションクリップを出力します 出力先は保存先フォルダ/AnimationClipです |
| 8 | モーションのRootノード | Humanoid AnimationClipに紐づけられたRootT,RootQを適用するノード Noneの時、Hipsを選択します |
| 9 | 階層 | Humanoid AnimationClipに紐づけられたRootT,RootQを適用するノード Noneの時、Hipsを選択します |
| 10 | アニメーション | 各アニメーションクリップのInspectorViewを表示します。 |
| 番号 | 名称 | 機能 |
|---|---|---|
| 10.a | StartTime | AnimationClipの開始時間 |
| 10.b | StopTime | AnimationClipの終了時間 |
| 10.c | Orientation Offset Y | ルートの回転値に対するオフセット(指定する値は回転値) |
| 10.d | Level | ルートの高さに対するオフセット |
| 10.e | Cycle Offset | ループモーションの開始フレーム |
| 10.f | Loop Time | チェックが有効な時、ループ再生します |
| 10.g | Loop Blend | シームレスなループアニメーションを有効にします |
| 10.h | Loop Blend Orientation | ルートの回転をボーンの動きに焼き付けることができます ルートの回転値をルート モーションとして保存するには無効にします |
| 10.i | Loop Blend Position(Y) | ルートボーンに垂直方向の動きを焼き付けることができます ルートの垂直方向の移動値をルート モーションとして保存するには無効にします |
| 10.j | Loop Blend Position(XZ) | ルートボーンに水平方向の動きを焼き付けることができます ルートの水平方向の移動値をルート モーションとして保存するには無効にします |
| 10.k | Keep Original Orientation | チェックが有効な時、ソース ファイルで作成されたままの回転を保持します。 無効な時、0F目の回転値を(0,0,0)に設定します |
| 10.l | Keep Original Position(Y) | チェックが有効な時、ソース ファイルで作成されたままの高さを保持します。 無効な時、0F目の高さを原点に設定します |
| 10.m | Keep Original Position(XZ) | チェックが有効な時、ソース ファイルで作成されたままの水平位置を保持します。 無効な時、0F目の水平位置を原点に設定します |
| 10.n | Height From Feet | チェックが有効な時、Keep Original Position(Y) の基準点を足に設定します。 ※Keep Original Position(Y) が有効な時、この項目は適用されません |
| 10.o | Mirror | チェックが有効な時、YZ平面を軸としてモーションを左右反転させます |
Note
**10.アニメーション**の各項目の詳細は公式に記載されたエリアCの項目を参照してください。<br>
[Animationタブ - Unity マニュアル](https://docs.unity3d.com/ja/2019.4/Manual/class-AnimationClip.html){target=_blank}
使い方
1. コンバートしたいアニメーションクリップをドラッグ&ドロップする
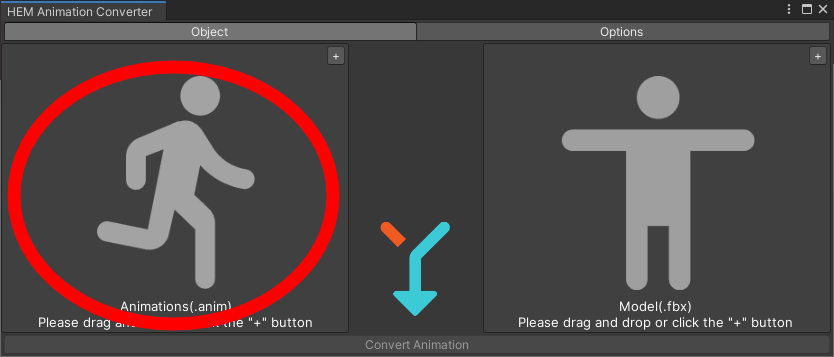
2. アニメーションさせたいキャラクタをドラッグ&ドロップする
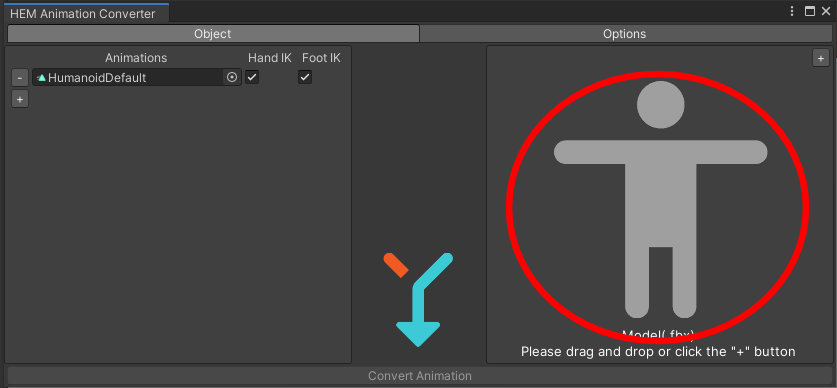
3. 細かい設定を変更する場合は設定タブを開いて変更する
4. 変換ボタンを押す
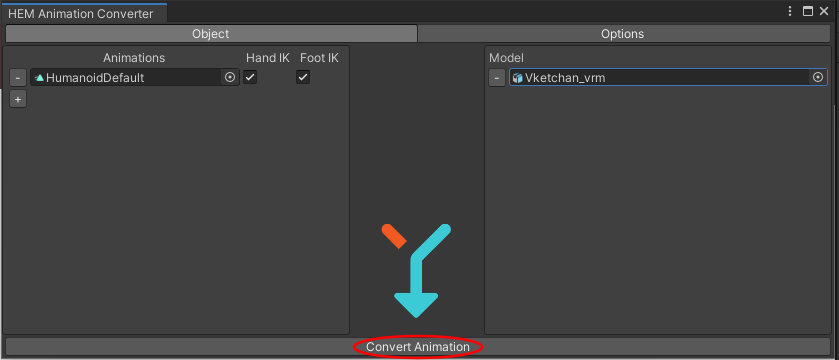
5. HEMの保存ダイアログが表示されるので任意の名前を指定後、保存ボタンを押す
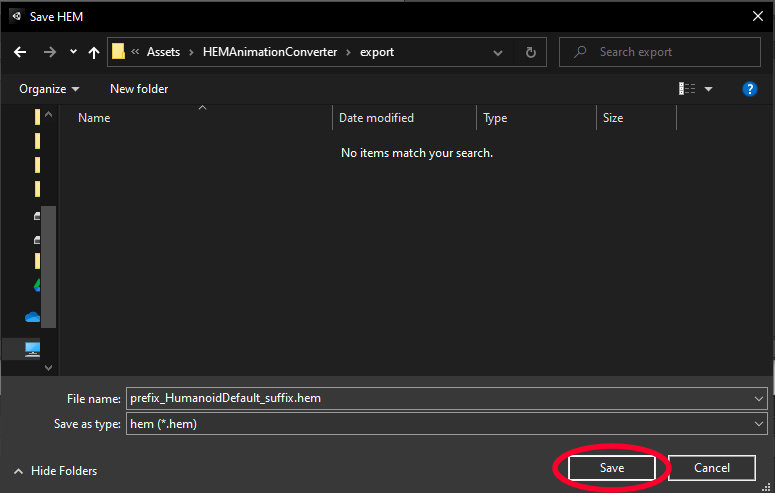
6. 変換が成功したダイアログが出てくるのでOKを押す
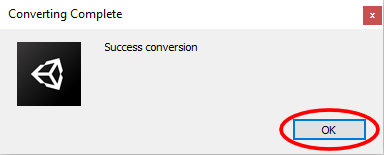
FAQ
-
Q1. アニメーションをコンバートしたら腕が曲がりました。バグですか?
-
A. 安心してください。バグではありません。
HandIKのチェックを外してコンバートすれば治ります。
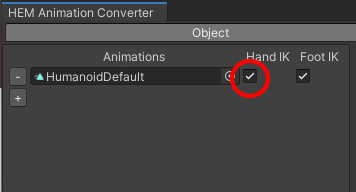

Note
IKの性質上、相対的に腕の長さが短いキャラのモーションを腕の長いキャラに移植する時、<br>
HandIKを適用すると今回のような症状が発生します。