ウィンドウ解説・操作方法について
操作画面について
ParticleEditorの画面は以下の構成になっています。
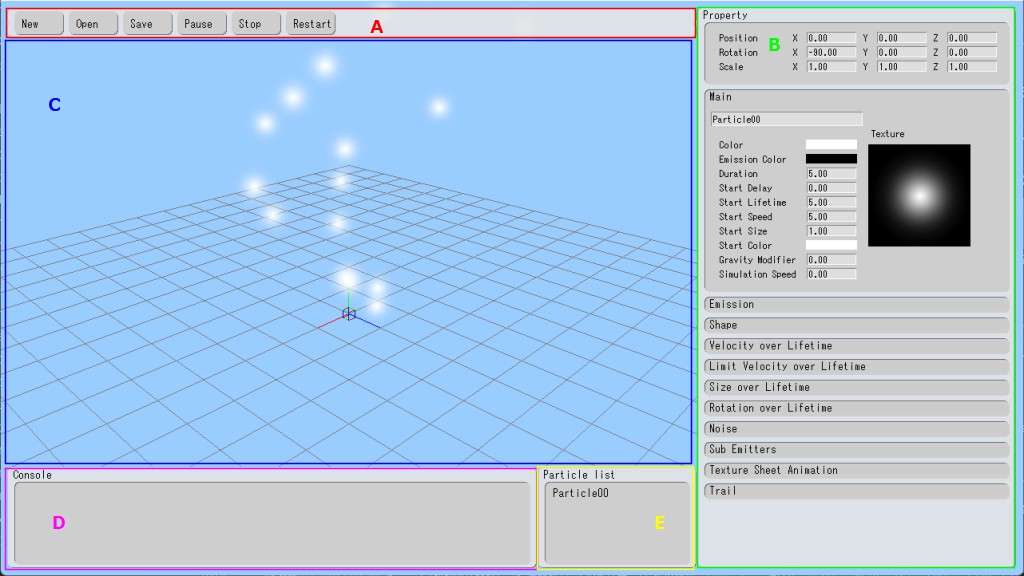
| 名称 | 機能 |
|---|---|
| A:ツールバー | パーティクルファイルの保存や読み込み、再生制御を行うためのボタンです。 |
| B:プロパティウィンドウ | パーティクルの各種パラメータの表示・変更を行うためのウィンドウです。 |
| C:3Dビューウィンドウ | パーティクルの表示を確認するためのウィンドウです。 |
| D:コンソールウィンドウ | 各種処理の結果やエラー内容を表示するためのウィンドウです。 |
| E:パーティクルリストウィンドウ | パーティクルの追加や削除を行うためのウィンドウです。 |
操作説明
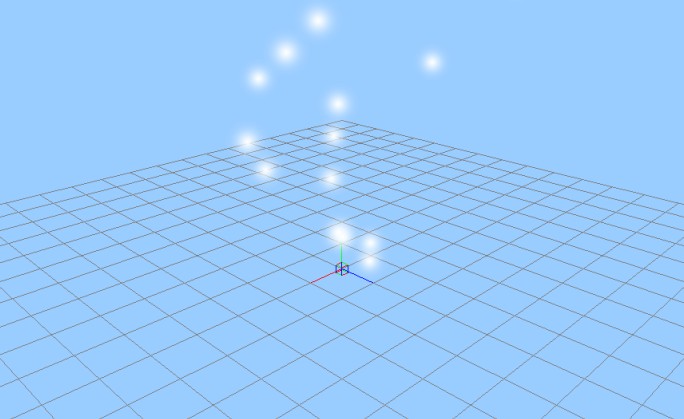
3Dビューの操作
3Dビュー上でマウスを使ってカメラを操作することができます。
| 名称 | 操作方法 |
|---|---|
| カメラ回転 | マウス右ボタンドラッグ |
| パン | マウス中ボタンドラッグ or Ctrl+Shift+マウス左ボタンドラッグ |
| 注視点回転 | Ctrl+マウス左ボタンドラッグ |
| カメラ前後 | スクロールホイール |
ウィンドウ解説
ツールバー

| 名称 | 機能 |
|---|---|
| New | 現在の変更を破棄してデフォルトのパーティクルファイルを読み込みます。 |
| Open | 保存してあるパーティクルファイルを選択して読み込みます。 |
| Save | 現在編集中のパーティクルを保存します。 |
| Play/Pause | パーティクルの再生・一時停止を行います。 |
| Stop | パーティクルを停止します。 |
| Restart | パーティクルをリスタートします。 |
プロパティウィンドウ
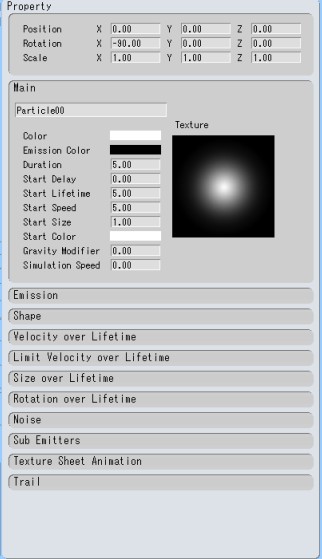
パーティクルを構成するパラメータは一部Unityを踏襲していますが完全に同一ではありません。
パラメータの変更
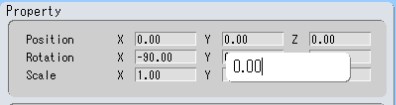
数値や文字列をクリックすると入力用のウィンドウがポップアップします。
変更が終わったらポップアップ外をクリックしてください。
カラーの変更
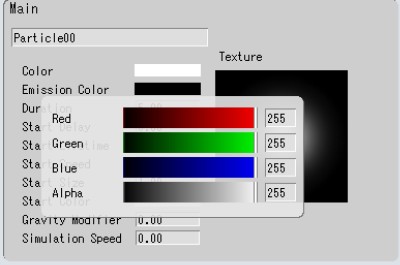
カラーボタンをクリックするとカラースライダーがポップアップします。
変更が終わったらポップアップ外をクリックしてください。
テクスチャの変更
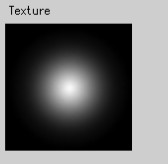
テクスチャの画像をクリックするとテクスチャを変更することができます。
サポートされている画像フォーマットはpngのみです。
パーティクルリスト
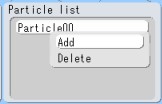
パーティクルの選択
一つのパーティクルファイルに複数のパーティクルを登録することができます。
各パーティクルの名前をクリックすることでパーティクルを選択することができます。
パーティクルの追加と削除
ウィンドウ上で右クリックすることでパーティクルの追加と削除を行えます。
| 名称 | 機能 |
|---|---|
| Add | パーティクルを追加します。 |
| Delete | ハイライトされているパーティクルを削除します。 最後の一つは削除出来ません。 |