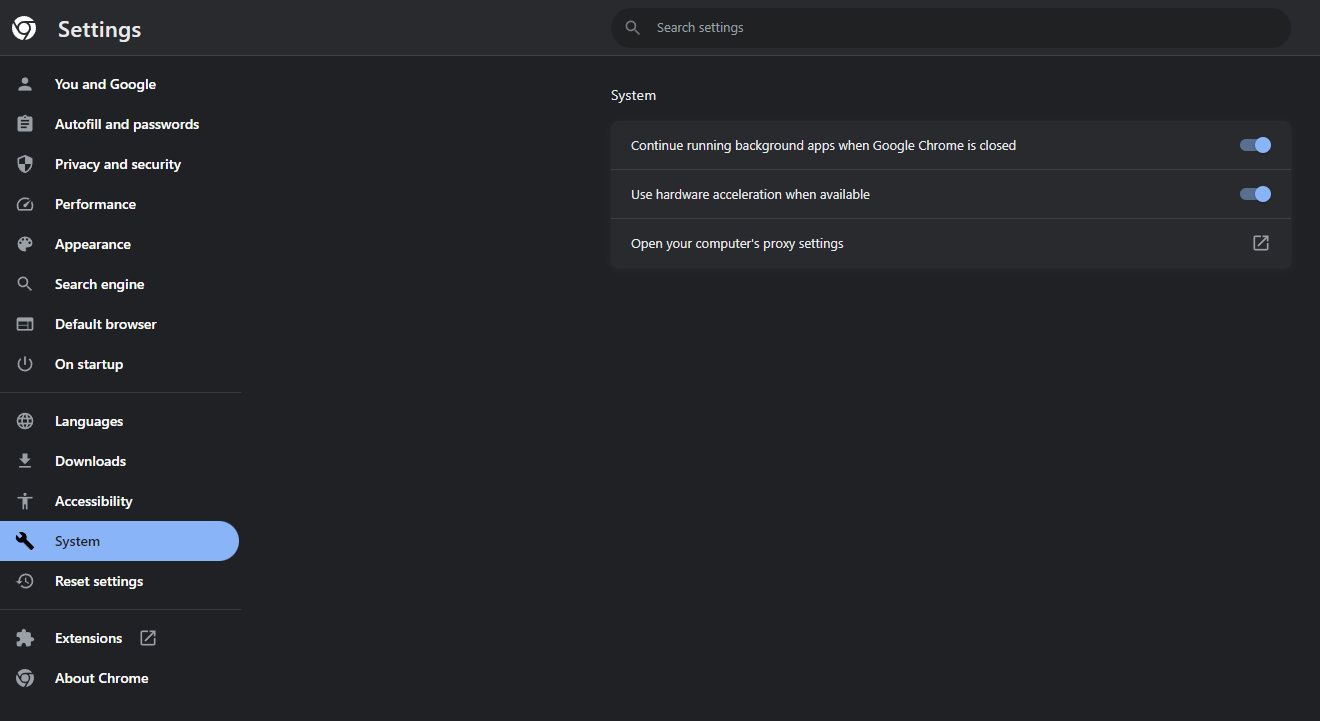Build Error / How to troubleshoot issues
Build Errors
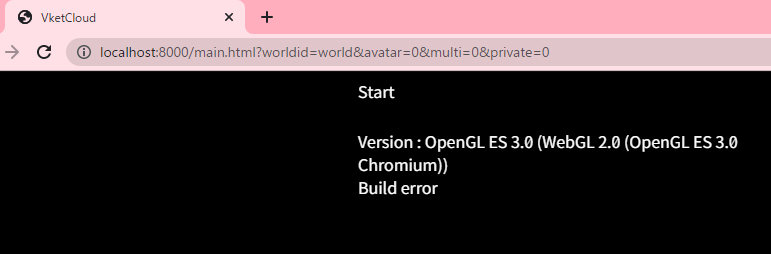
Build And Run launches your web browser, but the contents may not be displayed properly.
This can be caused by several reasons, but the common issues are the following:
| Cause | Solution |
|---|---|
| The avatar list is empty | Register at least one avatar |
| Element in VketCloudSettings/BasicSettings/HeliScript is empty. | Delete the element that is being None or Missing. |
| The .heo export is failing. | Please check the Unity Console or Debug Console for red errors. |
| Error in the Unity cache. | Clear your cache from Preferences |
| Error in the browser cache. | Clear your cache of your browser |
| Cannot find the necessary file (404) | From the error log explained below, find the 404-ing file and change it to a different file format that Vket Cloud supports. |
| The directory path / file name in your Unity Project contains spaces or full-width characters | Delete any spaces or double-byte characters. |
| HeliScript Errors | Please see the Error Log to solve the issue. |
First build on Mac environments
Depending on your Mac environment, the first Build and Run may result to display "Can't Find the Server" or cause a Build Error.
If this issue happens, try Build and Run again or reload the browser to solve the issue.
If changes you made are not showing up
There are cases where the changes you made in Unity does not apply in the web browser.
In most cases, this is caused by the cache keeping old information.
| Cause | How to Fix |
|---|---|
| Your web browser still has the cache of old information. | Hard reload the web page using Ctrl+Shift+R. |
Cache in Unity can be cleared by clearing the cache by VketCloudSDK > Clear Cache.
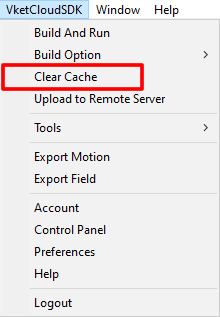
HeliScript/gimmicks may not work due to browser cache after version switching.
If such issue happens, try clearing the browser cache.
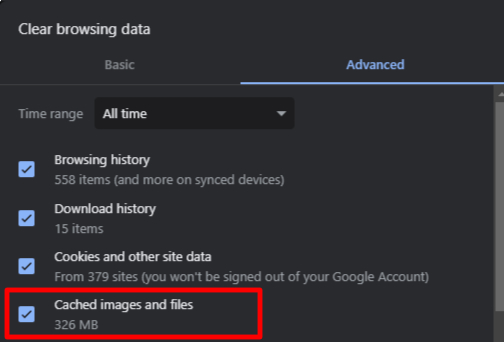
Checking the Error Log
To find the cause of build errors, check your web browser's console.
It will differ depending on the browser, but for Chrome, go to the three dots on the top right, select other tools, and open Developer tools.
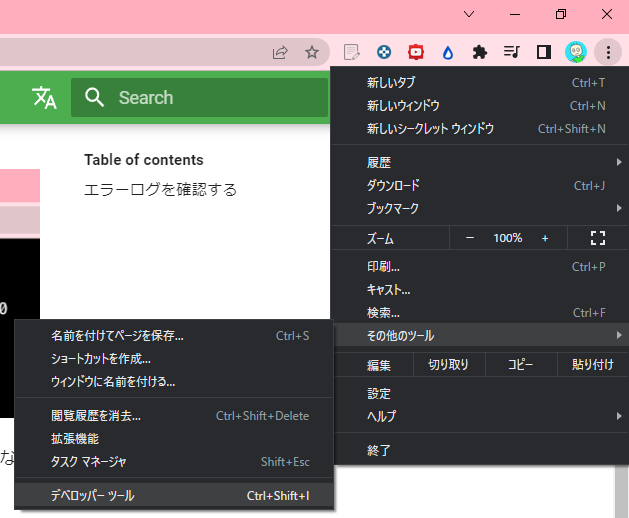
The info on the console is not always linked with Vket Cloud's build error, but any red error is highly likely to be the main cause.
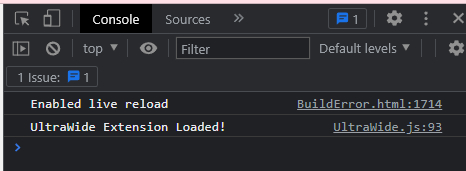
How to check HeliScript function errors while loading
On SDK Ver13.4 and later versions, the Debug Mode's message window showing HeliScript errors during world loading has been omitted as part of UI adjustments.
If the world loading stops, please check if any errors are happening by opening the console tab on the browser's Developer Mode.
Please note that the debug message window will appear as previous SDK versions after world loading.
Checking the imported library
Sometimes the build error may be caused by library or script imported from Package Manager or others.
In such cases, the error can be fixed by reimporting the newly imported library that is likely to be the cause.
Note
As the EditorTutorialSystem package may rarely fail to be imported automatically, causing build errors, add the package below using the [Package Manager](../AboutVketCloudSDK/SetupSDK_external.md) on such occurrence.
Using the Debug Console / DebugMode
The SDK provides tools for debugging, which on the Unity editor the debug console can be used, while on the browser the debug mode can be enabled to solve issues. Refer to the pages below for instructions.
Browser window blackouts
If the browser window remains to blackout on entering the world, check the following:
| Cause | How to Fix |
|---|---|
| Hardware Acceleration on the browser is disabled | Enable hardware acceleration via the browser settings |
| A gamepad is connected on the PC | Disconnect the gamepad connected to the PC |
| Build Error is unsolved | See Build Error for instructions |
For example, if the browser is Chrome, enabling "Use hardware acceleration when available" via the "System" section on settings may fix the blackout.