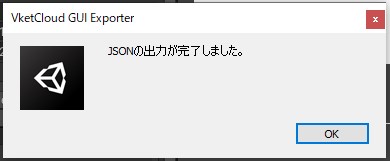応用実装
GUIToolsの導入と準備が済んだらいよいよ実際にUI素材を配置してみましょう。
大まかな流れ
-
既存のJsonファイルを読み込ませる
-
素材の配置やサイズを調整する
-
エクスポートする
GUI Exporter の機能を使わないのは、元々あるJsonファイルのフォーマットを崩したくないのと、マスクなど一部機能が対応していない、コメントが削除されてしまう等の問題があるためです。
ゼロから画面を作成したい場合はExportを利用してもいいかもしれません。
Inspectorについて
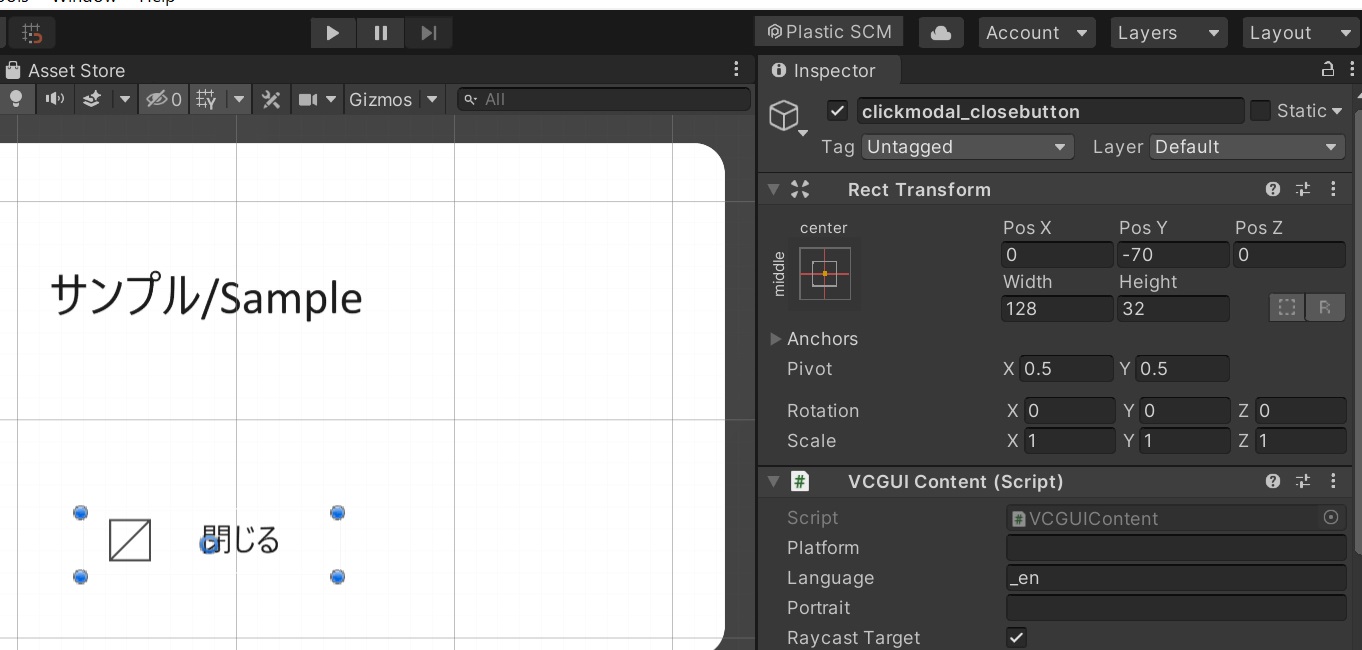
素材のサイズや位置の調整はScene上で直接行うか、InspectorのRect Transformで数値入力することで行えます。
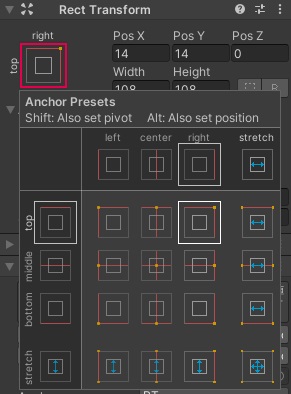
赤枠部をクリックすると、素材のアンカーの位置を変更することができます。
素材を追加したい時
Unity上で新たに素材を追加して配置したい場合の方法です。
まずは2のべき乗サイズで書き出した画像素材を用意します。
Projectタブを開き、素材を入れるために指定したフォルダを選択し、右クリックメニューからShow in Explorerをクリックします。
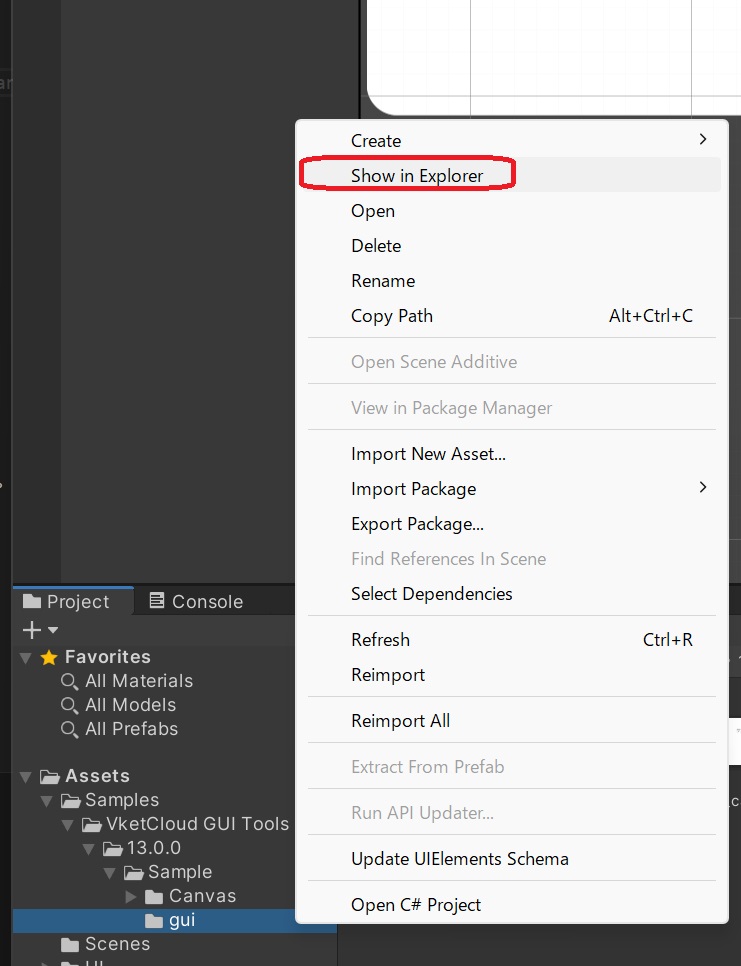
立ち上がったExplorerのフォルダに追加したい素材を入れます。
追加した素材をProjectタブで確認すると、△の矢印がついていない状態になっています。
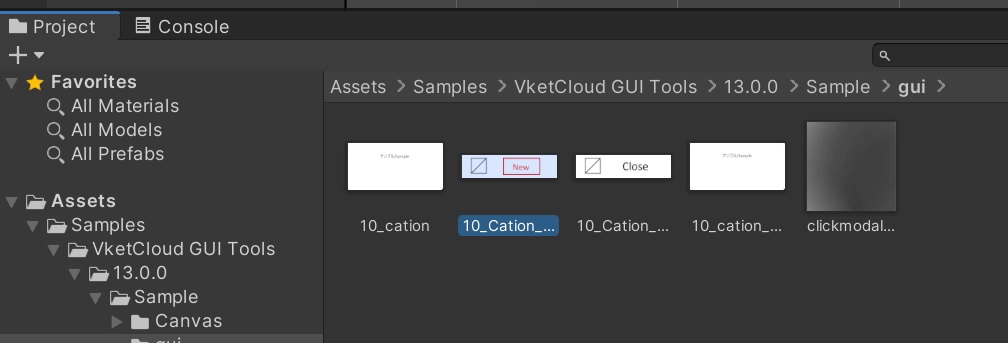
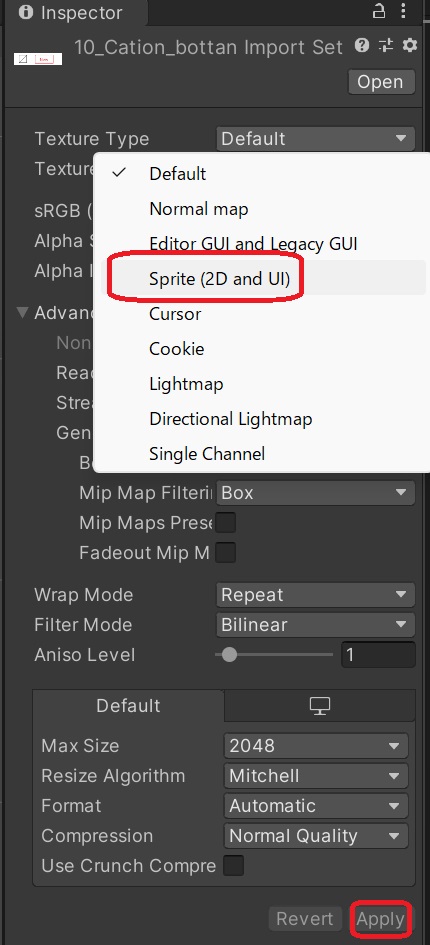
追加した素材をクリックし、Inspectorで
Texture Type を Sprite (2D and UI) に変更します。
その後Applyボタンを押して適用します。
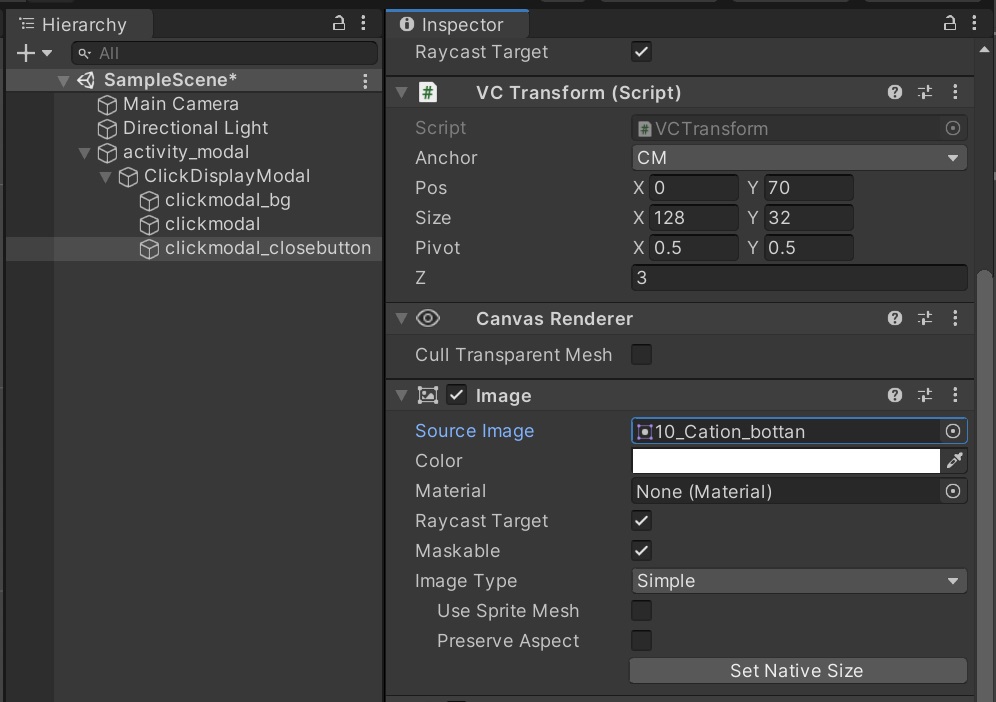
適当なパーツをHierarchy上で複製します。
そして複製したパーツのSource Image横の◎ボタンをクリック。
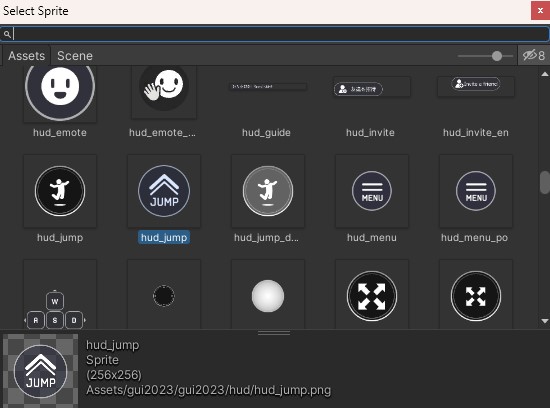
表示されたウィンドウから差し替えたい画像素材を選択
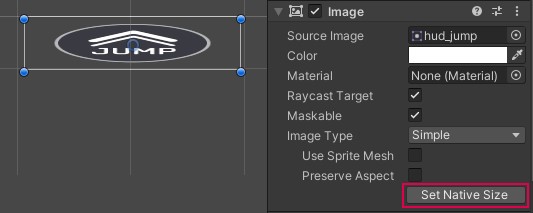
画像の比率がおかしい時は、Image内の
Set Native Size ボタンをクリックして、素材の元のサイズを適用すると比率が正しくなります。
後は配置したい場所とサイズを調整して完了です!
Jsonエクスポート
上部メニュー > VketCloudGUITools > GUI ExporterからGUI Exporterウィンドウを開き、修正作業を行ったCanvasオブジェクトをVketCloud上で扱うJsonファイルとして出力します。
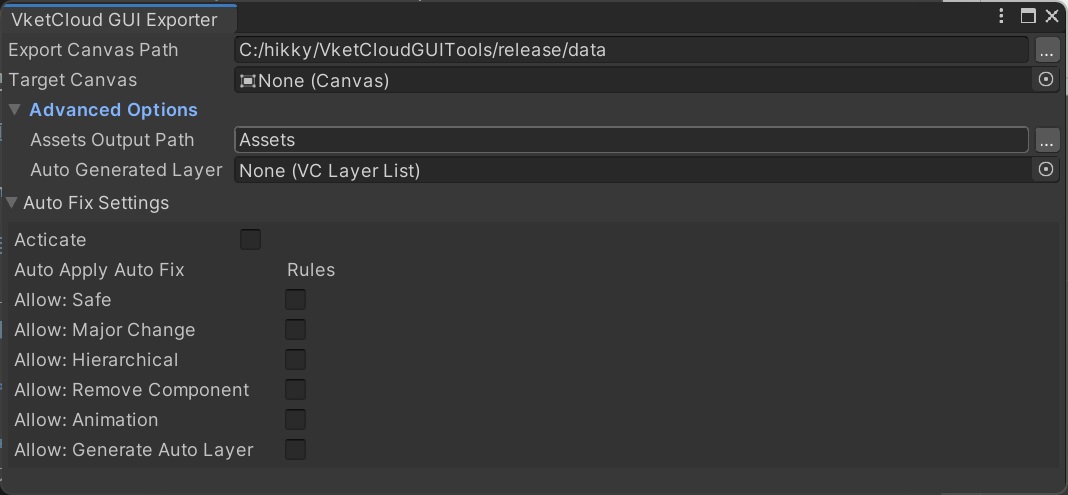
Heliodor Data Path(必須項目)
「jsonの出力先のフォルダ」(CanvasフォルダやFieldフォルダがあるところ)を指定します。必ず「data」フォルダを指定してください。
Unity Data Path(必須項目)
「Unityプロジェクト内のテクスチャ保存先のフォルダ」を指定します。
上記のHeliodor Data Pathの「data」フォルダに対応する場所を指定してください。
Target Canvas(必須項目)
出力したいCanvasオブジェクトを指定します。これの子となっているアイテムが1つのjsonとして出力されます。
非対応コンポーネントなどはこのウィンドウでエラーとして表示されます。(対応しているものは下記の「対応コンポーネント」を見てください。)
Auto Generated Layer
変換元のUIにレイヤーがない場合、ここで指定したレイヤーに割り当てられます。
未設定の場合は「Auto Fix」から対応されます。
Auto Fix Settings
後述する「エラーの自動解決」を自動で実行するルールを指定します。
エラーの一覧
自動解決が可能な場合は「Auto Fix」ボタンがあるため、押してください。
Undoに対応しているため、間違って押した場合は、あわてずに「Ctrl+Z」を押して巻き戻してください。
黄色文字:どの順番でAuto Fixしても問題ありません。
赤文字:Heliodorでは再現できない、あきらかに見た目が変わる要素。できれば手動で解決したい内容です。
無視してExportできますが、大きくデザインや挙動が変わる可能性があります。
赤背景赤文字:致命的な問題。これを解決するまでExportはできません。
自動解決が不可能だったり、Auto Fixの順番で結果が変わる可能性があります。
任意のCanvasを指定して「Export .json」を押すと出力できます。
この際、Data Pathが適切に設定されている場合はImageなどに設定されているアセットが自動的にコピーされます。(例:Assets/gui_test/test.png → UnityDataPathで指定した場所/gui_test/test.png)