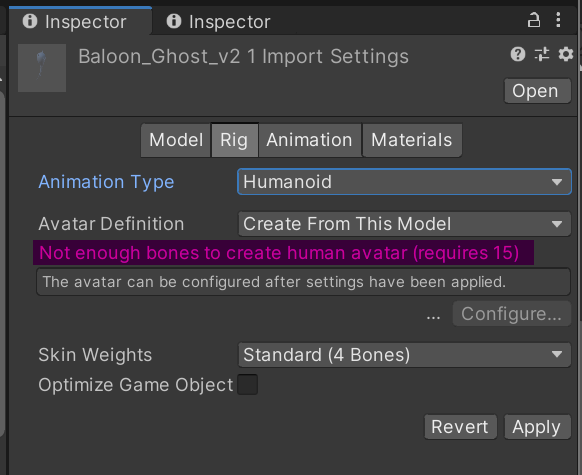Unityアセットのアニメーションを変換する
このページではUnity Asset Storeから、HumanoidタイプもしくはPropタイプのアニメーション付きFBXをダウンロードし、VketCloudで使える.hem形式に変換するまでの手順を解説します。
2種類の変換方法について
VketCloud SDKにはMotionExport、HEMAnimationConverterの2種類のツールが用意されており、それぞれで処理が異なるため、変換する対象のモデルによって使い分けを行う必要があります。
MotionExport
- 可能なこと
- アニメーションのHEM変換
- 不可能なこと
- 複数のアニメーション出力
- IKアニメーションの出力
HEMAnimationConverter
- 可能なこと
- Humanoid型のアニメーションのHEM変換
- 複数アニメーションの一括出力
- IKアニメーションの出力
- 不可能なこと
- Legacy、Generic型のアニメーションのHEM変換
比較表
| ツール名 | Legacy | Generic | Humanoid | 複数出力 | IK対応 |
|---|---|---|---|---|---|
| MotionExport | 〇 | × | × | × | × |
| HEMAnimationConverter | × | × | 〇 | 〇 | 〇 |
作業前提
今回は例として以下のアセットを使用します。
あらかじめプロジェクトのAssetsに追加しておいてください。
また、Assets/Balloon_Ghost/Animations/Attack.fbxのインスペクターを開き、
「Animation Type」をLegacyに変更します。
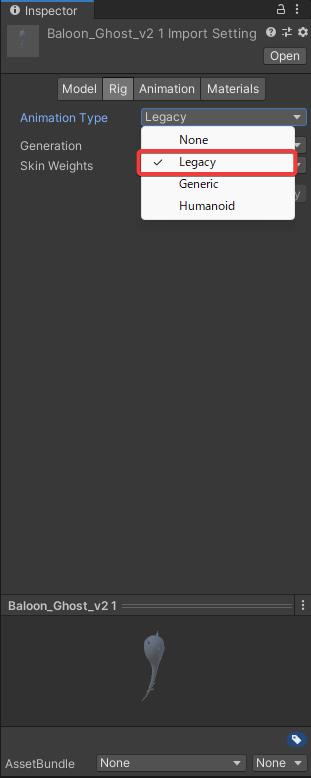
HEMファイルの書き出し手順
HEMExporter編
Project内のモデル(画像では`Baloon_Ghost_v2 1)を選択し、Hierarchyへドラッグ&ドロップします。
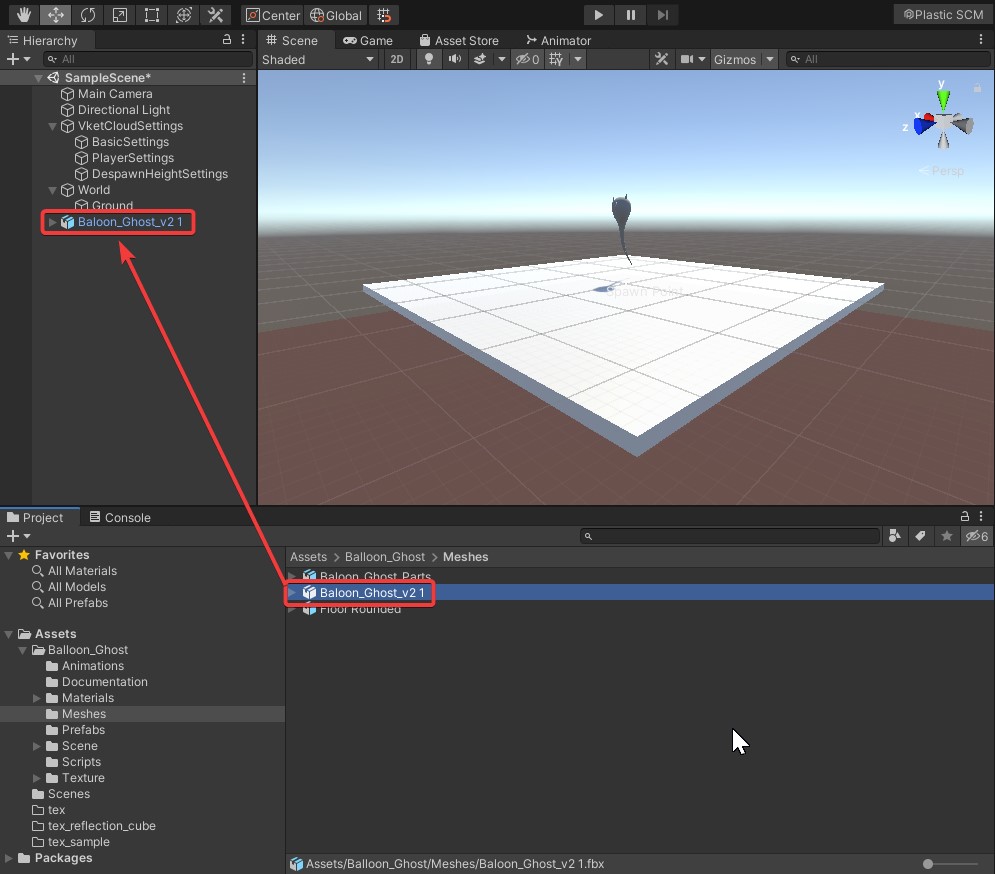
モデルのObjectを選択して、Animationコンポーネントが追加されている事を確認します。
追加されていない場合、InspectorビューのAdd ComponentからAnimationを追加し、出力したいアニメーションを設定します。
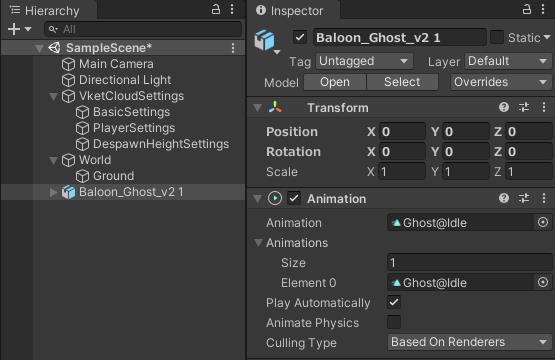
Unity画面上部のVketCloudSDKタブからExport Motionを選択してください。
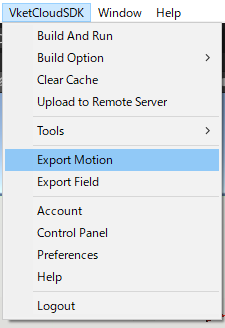
.hemの保存場所選択ウィンドウが起動するので、任意の場所に任意の名前で保存してください。
以下のメッセージが表示されたら、書き出し完了です。

HEMAnimationConverter
変換したいモデルのインスペクター上で、Animation TypeがHumanoidになっている事を確認します。
(Humanoid型のみ変換可能となっています)
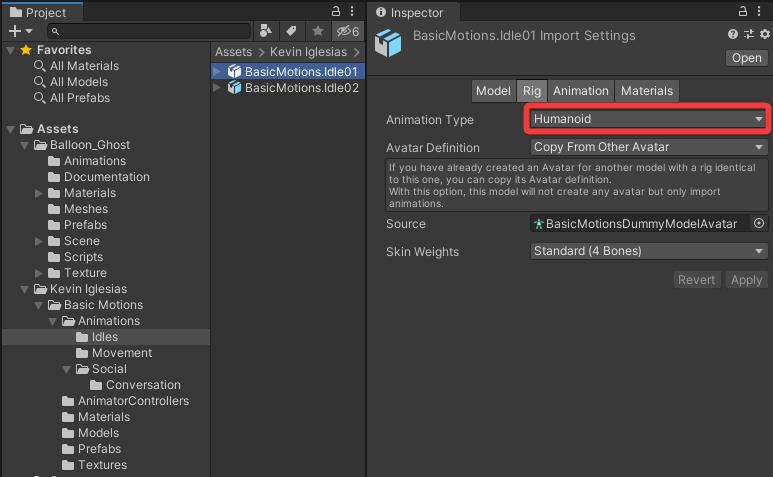
HEMAnimationConverterをVketCloudSDKタブ > Tools > HEMAnimationConverterをクリックし、 HEMAnimationConverterを立ち上げます。
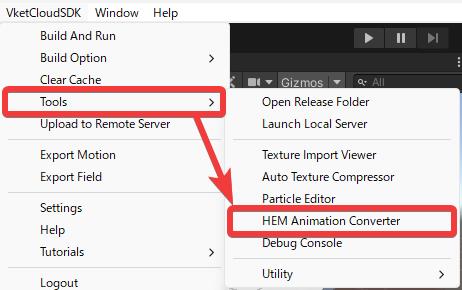
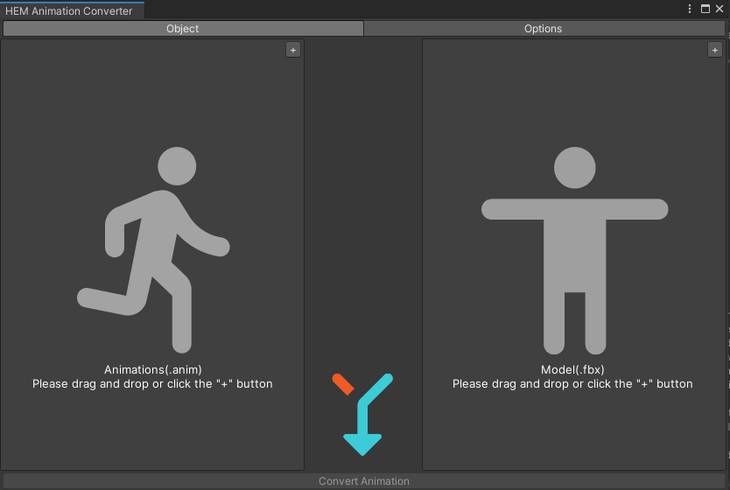
HEMAnimationConverterの画面の左側に変換したいアニメーションファイルをドラッグアンドドロップします。
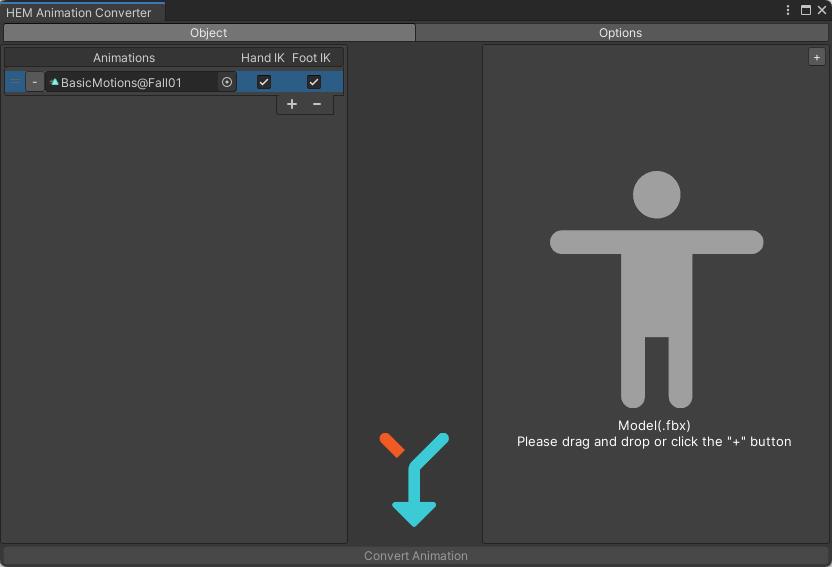
画面右側のModelエリアの右上にある+ボタンをクリックすると、デフォルトでVketちゃんのVRMが指定されます。
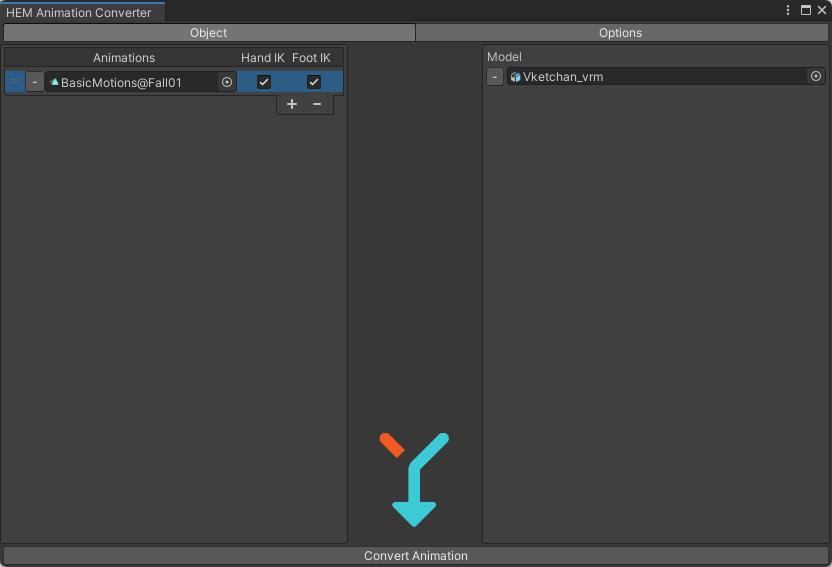
Convert Animationを押して、hemファイルを保存します。
正常にエクスポートされましたと表示されれば、成功です。
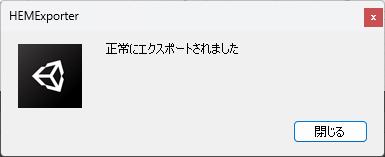
HEOファイル書き出し手順
先ほどの例で使用したBaloon_Ghost_v2 1をシーン内に配置します。
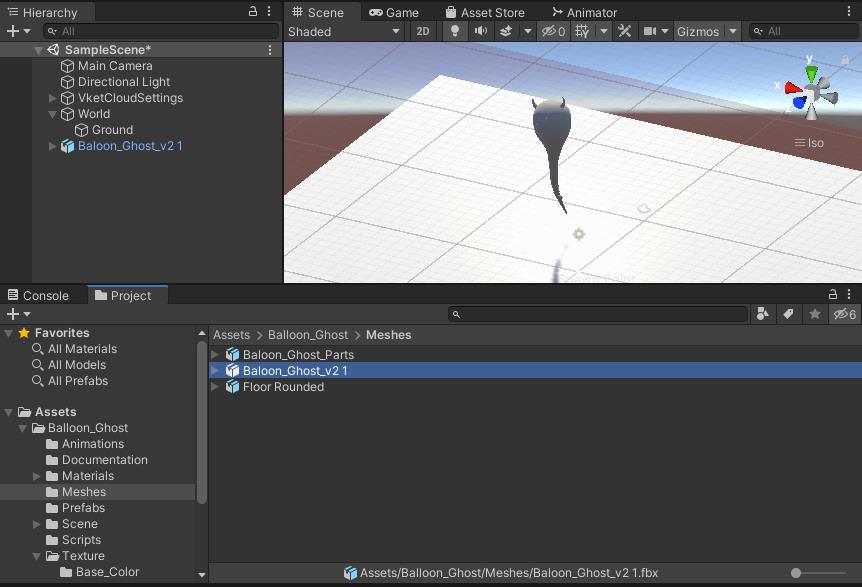
モデルを配置した図
Animationコンポーネントがアタッチされたオブジェクト(モデルを配置した図ではBaloon_Ghost_v2 1)を選択した状態でVketCloudSDKのExport Fieldを選択してください。
.heoの保存の際、アセットが複数作成されるため、新しいフォルダを作り、その中に保存することを推奨します。
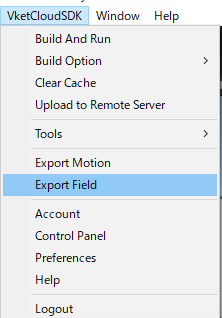
保存が成功すると、以下のポップアップウインドウが表示されます。
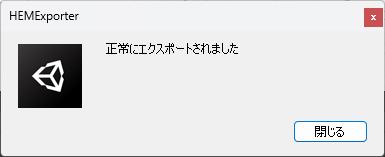
HEMで動くHEOをブラウザに表示する手順
Hierarchyビュー上で右クリックし、3D Item>Create VKC Avatarを選択する。
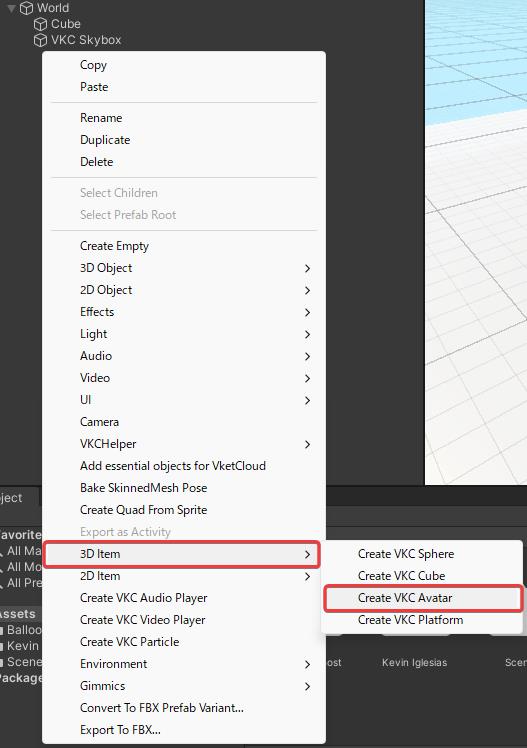
VKC Item Objectのコンポーネント内で.heoタブを開きselectボタンを押下すると、Selectウィンドウが開くので、さきほど作成した.heoファイルを選択します。
このとき、Enable Boneの項目にチェックを入れます。
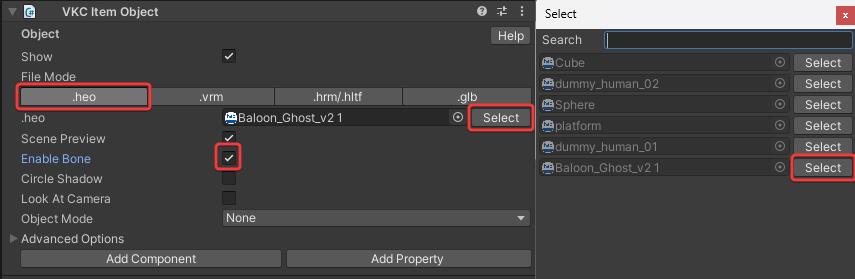
Object ModeをMotionに変更し、プラスボタン(+)をクリックしモーション用アクションを追加します。
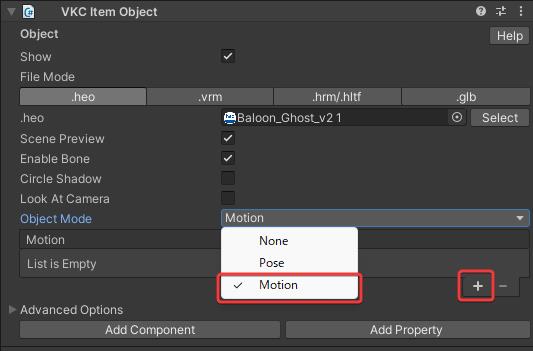
モーション用アクションリストのHemのSelectボタンをクリックし、Selectウィンドウで作成したHemファイルをSelectボタンをクリックして適用します。
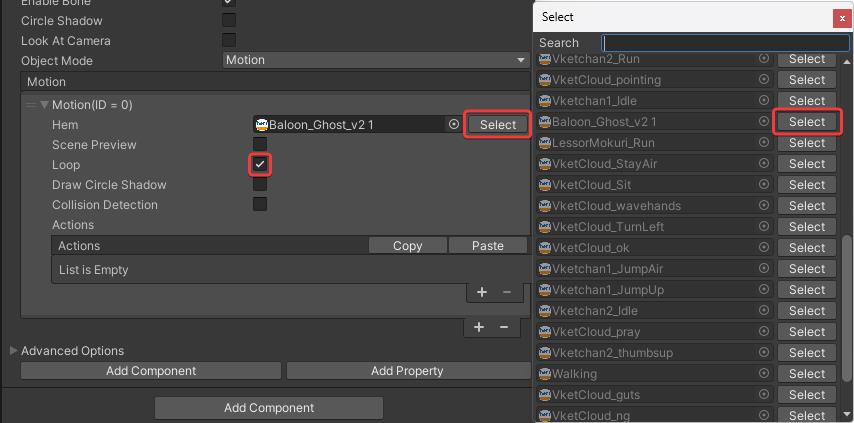
Loop再生について
再生するモーションをLoopさせたい場合はLoopにチェックを入れてください。
※なお、モーションチェック時はLoopにチェックを入れる事を推奨します。
ご注意
Humanoidとして認識できないアニメーションは
Scene Previewにチェックを入れてもEditor上で再生できません。
この状態でビルドすることで、アニメーション付きのオブジェクトをシーン上に出すことができます。
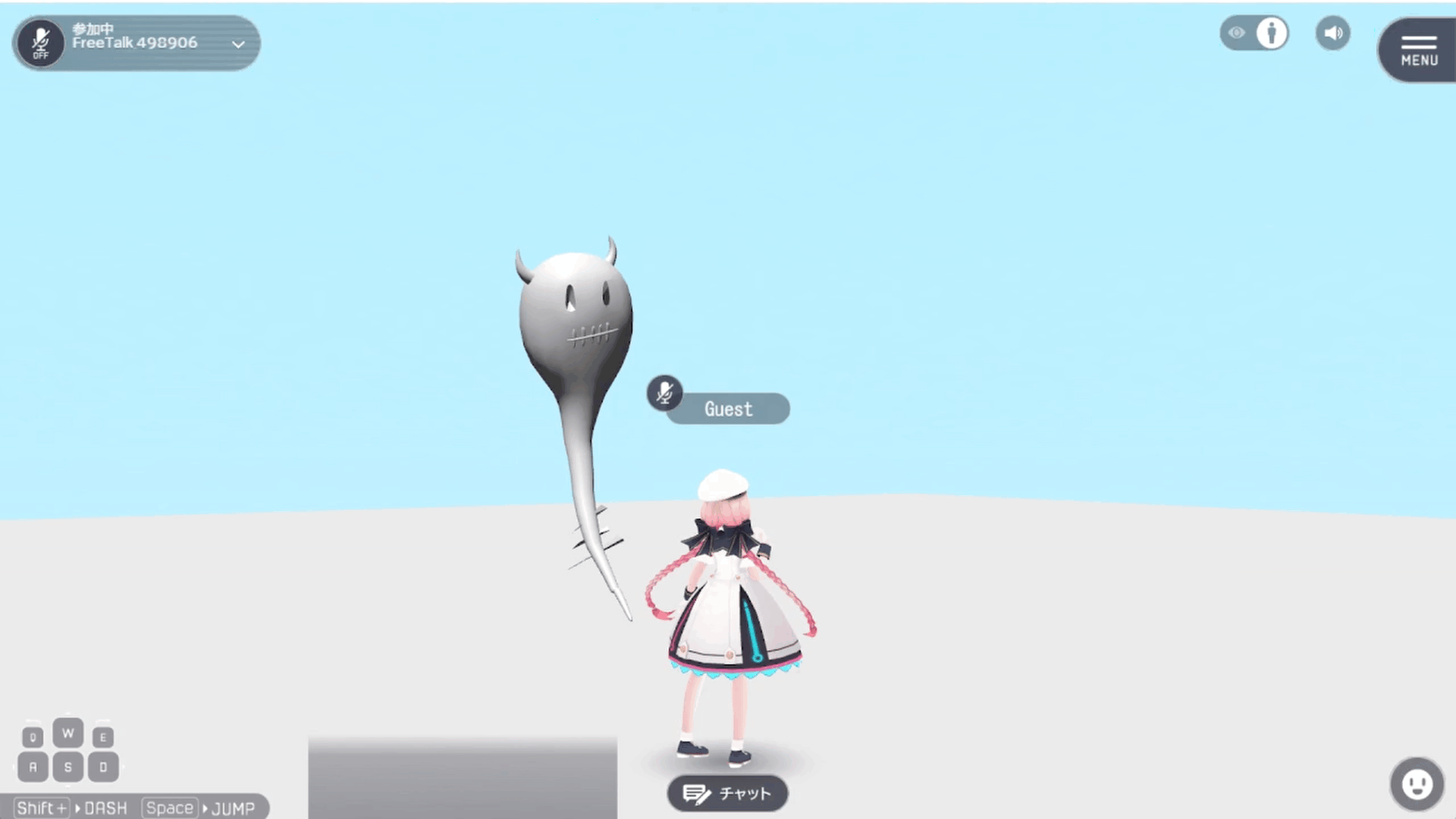
小技・Tips等
Humanoid型アニメーションの確認方法
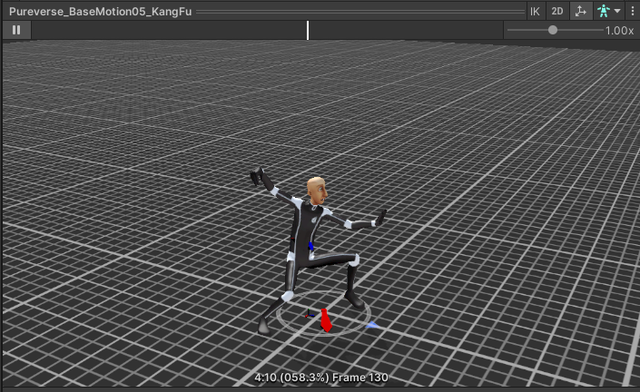
Inspectorビュー上で再生した際、Unity Modelが動けばHumanoid型
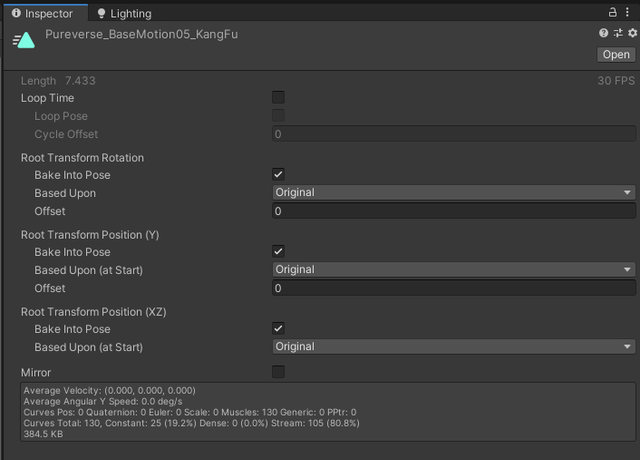
FBXからアニメーションを抽出・編集する方法
プロジェクトタブで対象のfbxを選択したのち、インスペクターのRig > Animation Type > Humanoidを選択しApplyします(下図参照)
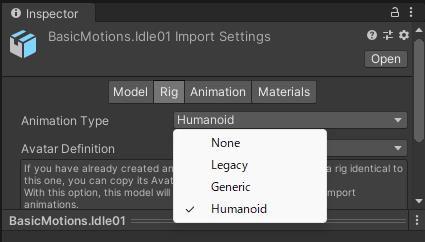
HumanoidタイプになったAnimationファイルを選択しctrl + Dを押します(下図だとBasicMotion@Idle01)
アニメーションファイルが複製され、複製したファイルについては編集が可能
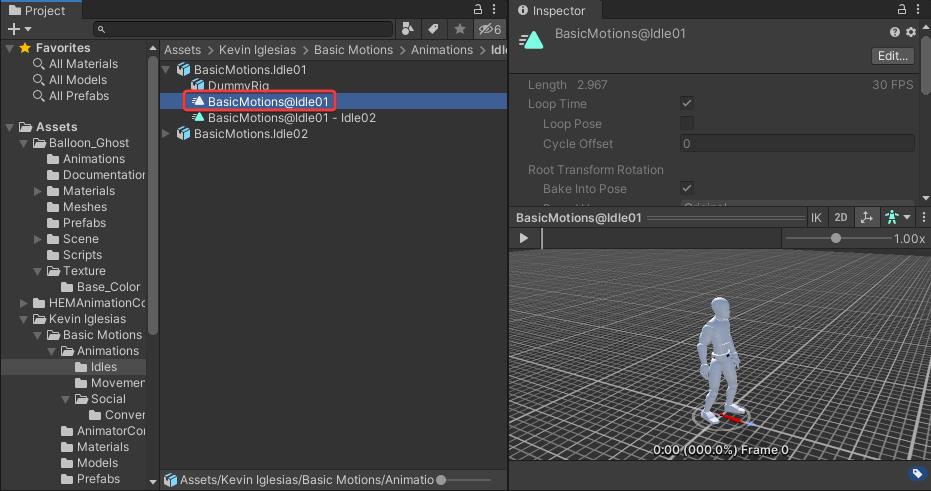
HEMをシーンプレビューできない
Humanoidとして認識できないアニメーションは
Scene Previewにチェックを入れてもEditor上で再生できません。